这篇文章上次修改于 1444 天前,可能其部分内容已经发生变化,如有疑问可询问作者。
标签: Android 开发小技巧
如题目,我没有拥有 Root 权限的 Android 手机,我又想看 Android 系统的相关目录怎么办?
今天我们用 Android Studio 自带的虚拟机来解决一下这个问题。
因为 Windows,Mac 等等的可能快捷键不一样或者因为 Android Studio 版本的问题按钮位置或图标不一样。知道怎么能够快捷打开就不用看我啰嗦了。所以下文讲的操作方式无论在哪个版本和平台上都一样的。
本文将介绍,如何拥有一个 Root 的系统环境,以为学习 Android 系统、App 调优等等需求做铺垫。
创建虚拟机管理器
在 Android Studio 页面按两下 Shift 键,输入 avd manager ,如果有多个选项,注意是选 Actions 这一栏下面的 AVD Manager,打开虚拟机管理器。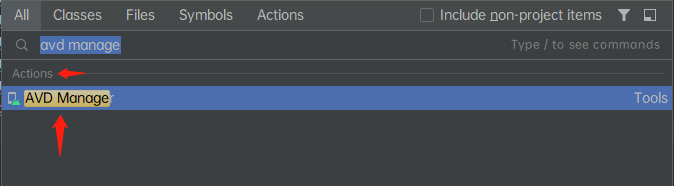
然后创建一个新的虚拟机。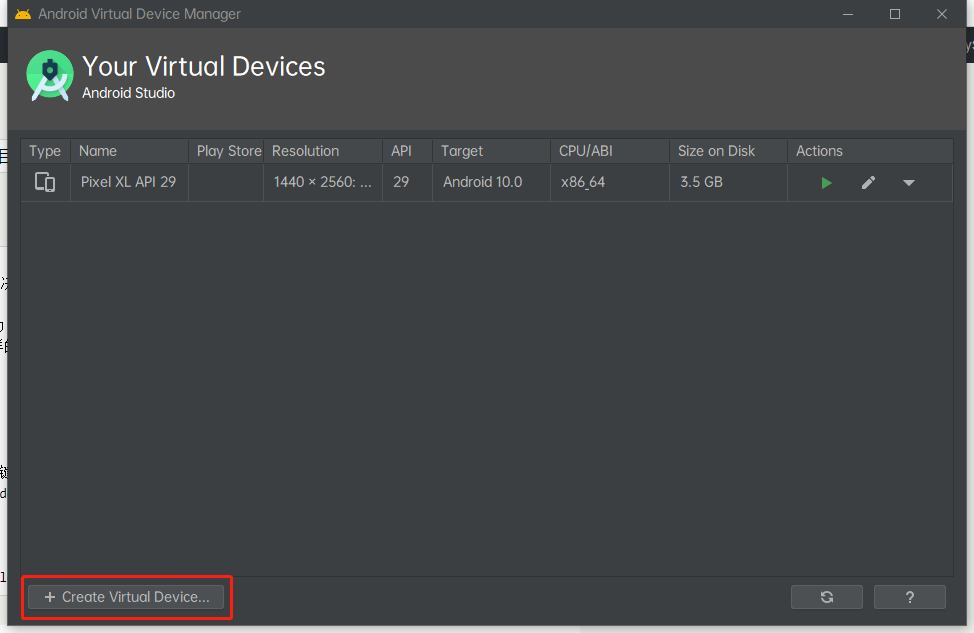
然后外观你可以随便选,然后点击 Next。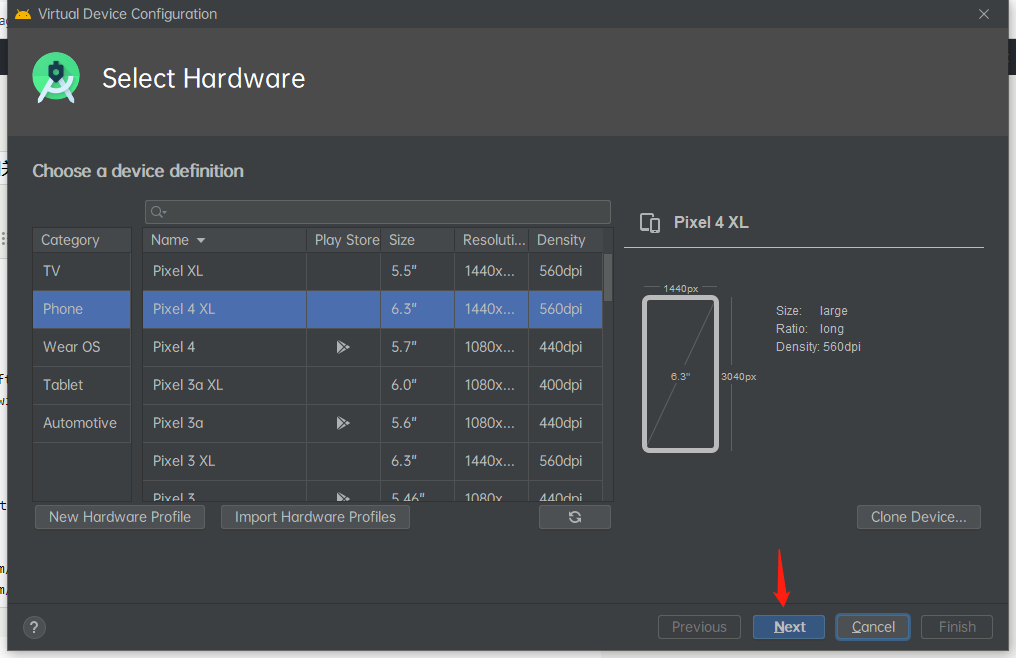
这一步很关键了,我们不要使用推荐的镜像,首先将选项卡切到 X86 镜像。这里我们要选择的是右边名称中没有(Google APIs)字样的系统镜像,如果不能选就需要点击左边 Download 先下载。下载完成镜像后选择下载的镜像,直接点击 Next。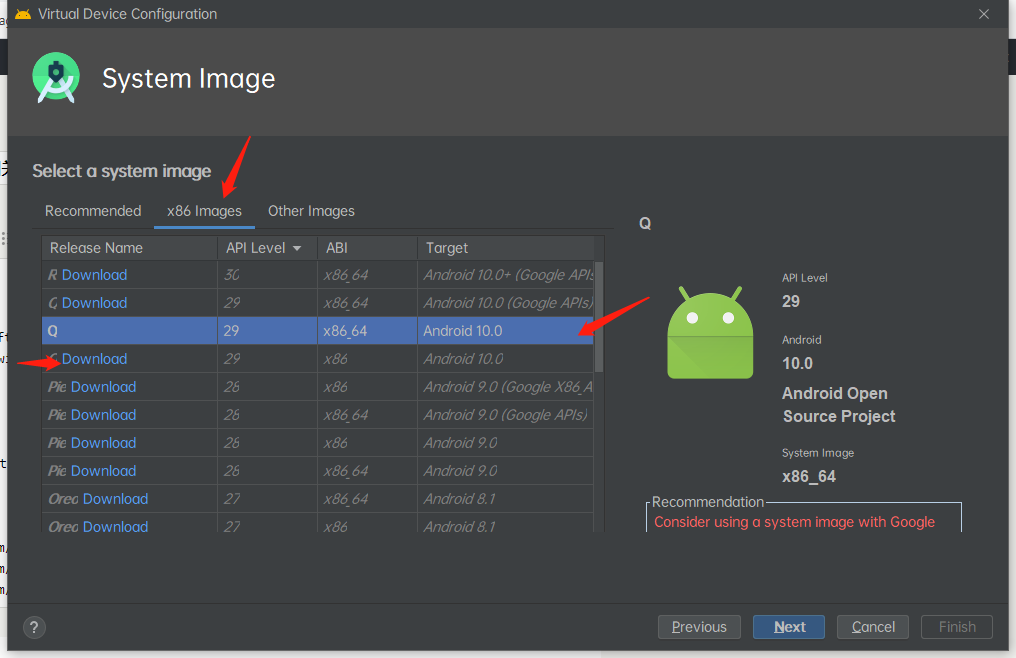
同样这一步如果没有特殊需求不建议做修改,直接点击 Finish 完成。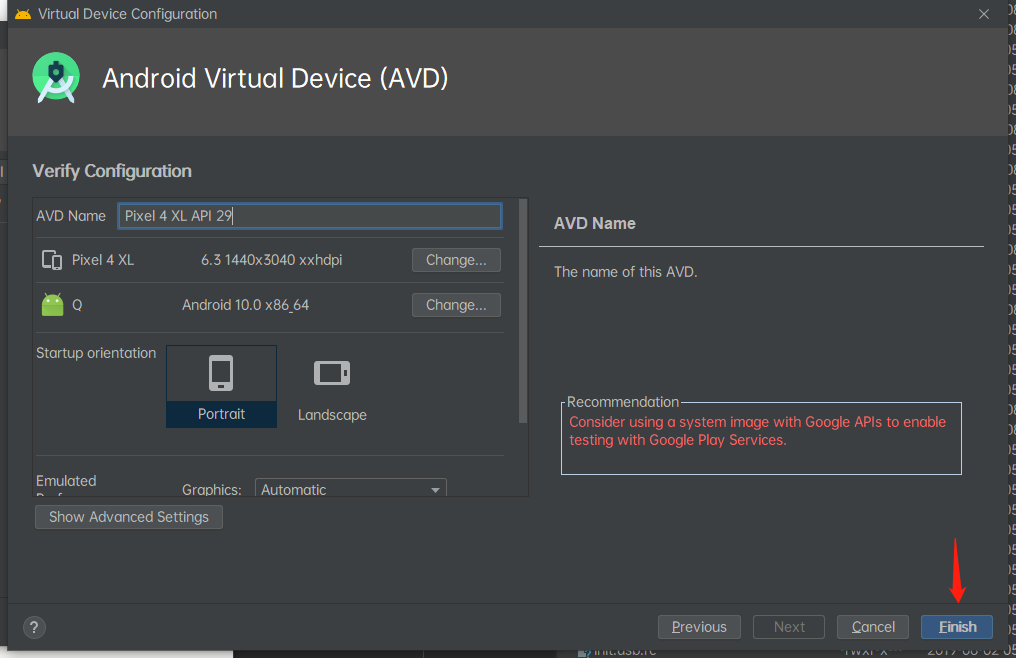
这样我们的虚拟机就创建完毕了。
如果想打开虚拟机,直接在虚拟机管理点三角打开即可。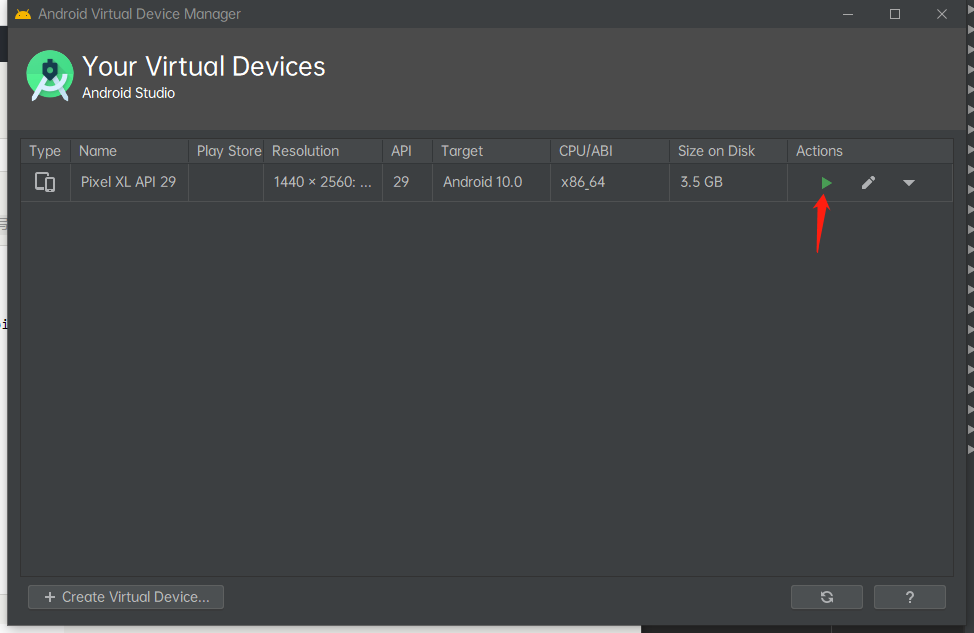
查看虚拟机文件
你可能会因为操作系统版本或 Android Studio 版本问题找不到这个功能,所以以下展示通用开启方式,如果你知道怎么打开直接打开就可以。
前提是你先打开了虚拟机。
同样我们按两下 Shift 键,输入 device file explorer ,如果有多个选项,注意是选 Actions 这一栏下面前面带图标的 Device File Explorer ,打开该功能。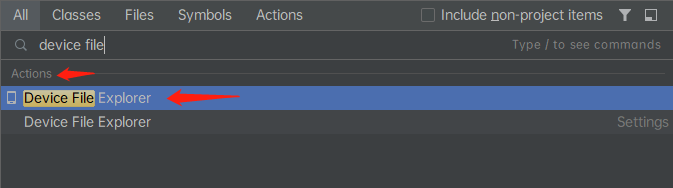
如图,每个文件夹都有不同的功能和作用,具体详情请看我的博客 Android 系统目录功能速查。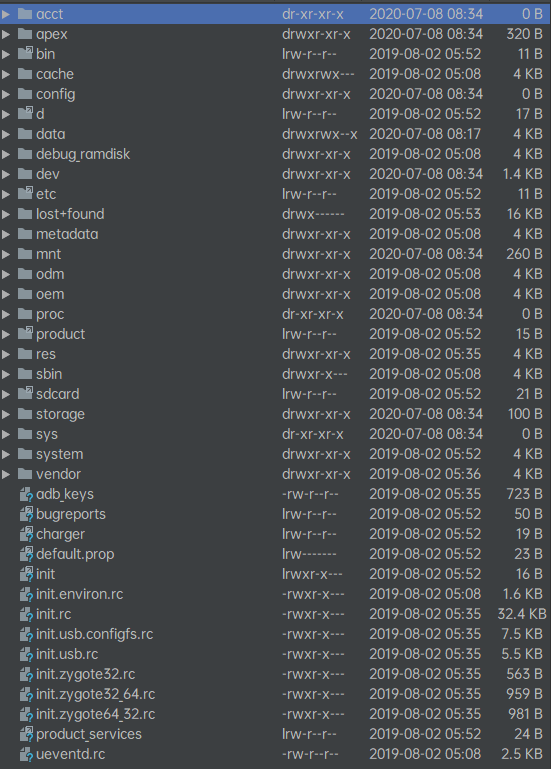
ADB 带 Root 权限的调试
如果自己配置过 ADB 环境,你想使用系统的终端或 CMD 命令窗都是可以的,这里使用通用方案。
在 Android Studio 页面按两下 Shift 键,输入 terminal ,如果有多个选项,注意是选 Actions 这一栏下面前面带图标的的 Terminal,打开 Android Studio 的终端。
如果你是第一次打开并使用你新创建的虚拟机,那么你先要输入一句 adb root 命令,来开启 ADB 的 Root 权限。
然后输入 adb shell 就可以进入手机调试了。
如何区分你进入的 ADB shell 是不是 Root 权限,你先输入 adb shell 命令打开调试,你看终端显示的符号,如果是 $ 就不是 Root 环境,如果显示 # 就是 Root 环境了。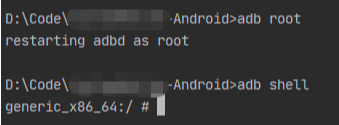
接下来你就能够使用带 Root 权限的 ADB 命令了。
比如我们可以进入 /proc 文件夹看各项服务的进程状况。
更多 ADB 用法 ADB 用法大全

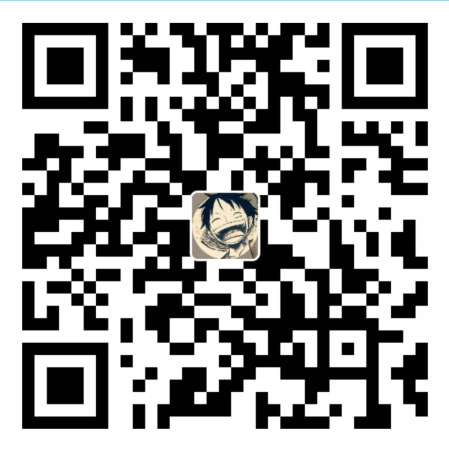
没有评论